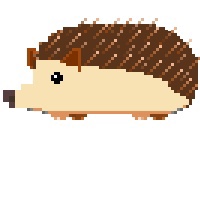티스토리 뷰
Fujifilm X-S10 카메라 펌웨어 버전 3.01 기준으로 작성되었습니다.
이미지 품질 설정
1. 이미지 크기
| 비율 | 화소수 | 128gb 기준 촬영가능 매수 | |||
| L | 3:2 | 6240 x 4160 | 26M | 25,958,400 | 8126 |
| 16:9 | 6240 x 3512 | 22M | 21,933,600 | 9560 | |
| 1:1 | 4160 x 4160 | 17M | 17,305,600 | 12039 | |
| M | 3:2 | 4416x2944 | 13M | 13,000,704 | 15986 |
| 16:9 | 4416x2488 | 11M | 10,987,008 | 18753 | |
| 1:1 | 2944 x 2944 | 9M | 8,667,136 | 23785 | |
| S | 3:2 | 3120 x 2080 | 6M | 6,489,600 | 31458 |
| 16:9 | 3120 x 1760 | 5M | 5,491,200 | 36119 | |
| 1:1 | 2080 x 2080 | 4M | 4,326,400 | 46439 |
- 화소를 보면 알겠지만 16:9 와 1:1는 3:2를 크롭해서 얻어지기 때문에 3:2 사이즈로 촬영하고, 필요에 따라 크롭하는 것이 좋습니다. SNS 사진 사이즈가 1:1이라고 하더라도 대부분 업로드에서 크롭 기능을 제공하기 때문에 3:2로 이미지를 얻고 나중에 크롭하는 것을 추천합니다.
- S 사이즈 이미지를 기준으로 약 M은 2배, L은 4배 정도가 차이나기 때문에, 용도와 메모리 공간을 고려하여 선택합니다.
- 실제 파일크기는 사진과 설정에 따라 다르지만 대략 화소수 x 0.55 정도입니다.
즉, 26M 화소를 가진 L 3:2 크기로 설정할 경우 사진은 대략 14.3MB 크기를 가집니다. - RAW 파일은 이미지 크기 설정과 상관없이 동일합니다. (후지필름에서는 RAF 확장자를 씁니다.)
2. 화질
화질은 아래와 같은 옵션을 설정할 수 있습니다.
- FINE
- NORMAL
- FINE + RAW
- NORMAL + RAW
- RAW
FINE과 NORMAL 파일은 JPG 이미지를 얻습니다.
NORMAL은 높은 압축비를 사용해서 용량을 줄입니다.
FINE은 NORMAL 대비 약 1.6 ~ 1.7배 큰 용량을 가집니다.
3. RAW레코딩
RAW파일을 저장하는 방식을 선택합니다.
- 비압축 : 원본 데이터 그대로이므로 용량이 큼
- 무손실 압축 :원본 데이터를 손실 없는 방식으로 압축함. 따라서 데이터 자체는 무압축과 동일하지만, 데이터 저장방식이 다르기 때문에 호환성 문제로 미리보기가 안되는 경우가 있음
- 압축 : 용량이 작지만 비압축 또는 무손실 압축에 비해 손실되는 데이터가 있음
용량 비교를 위해 각각의 파일을 얻어보니 55.5MB, 32.4MB, 19.7MB 정도로 각각 1.7배 정도 차이가 납니다.
비압축 파일은 압축 파일 대비 약 2.8배 큰 용량을 갖습니다.
4. 필름시뮬레이션
1. PROVIA / 스탠다드 (STD)
종류 구분없이 다양한 피사체 촬영에 적합합니다.


2. Velvia / 선명 (V)
풍경과 자연의 생기를 살리는 데 적합합니다.


3. ASTIA / 소프트 (S)
온화한 색상과 대비로 차분한 느낌을 줍니다.


4. CLASSIC CHROME (CC)
부드러운 발색에 암부의 대비를 높여 차분한 색감을 표현


5. PRO Neg. Hi (NH)
대비가 약간 향상된 얼굴 사진에 최적


6. PRO Neg. Std (NS)
중간 톤, 이미지 편집에 최적
부드러운 그라데이션과 피부톤을 표현한 인물 사진에 이상적


7. 클래식 네거티브 (NC)
이미지 깊이를 더하기 위해 분명한 색조로 색상 보정


8. ETERNA / 시네마 (E)
영화 같은 동영상에 적합한 부드러운 색감과 풍부한 암부


9. ETERNA BLEACH BYPASS (EB)
낮은 채도, 높은 콘트라스트의 독특한 색감 연출
동영상에도 적합


10. ACROS (A)
선명함과 풍부한 디테일의 흑백촬영


10.1 ACROS + 옐로우필터
대비를 약간 향상시키고 하늘을 진하게 표현합니다. (AY)


10.2 ACROS + 레드필터
대비를 약간 향상시키고 하늘을 진하게 표현합니다. (AR)


10.3 ACROS + 그린필터
인물 사진을 밝고 화사하게 표현합니다. (AG)


11. 모노크롬 (B)
흑백으로 촬영합니다.


11.1 모노크롬 + 옐로우필터
대비를 약간 향상시키고 하늘을 진하게 표현합니다. (BY)


11.2 모노크롬 + 레드필터
대비를 약간 향상시키고 하늘을 진하게 표현합니다. (BR)


11.3 모노크롬 + 그린필터
인물 사진을 밝고 화사하게 표현합니다. (BG)


12. 세피아 (SEPIA)
세피아 톤으로 촬영합니다.


5. 모노크롬색상
흑백 이미지의 색조를 조정하는 기능입니다.
그렇기 때문에 필름 시뮬레이션이 아크로스 또는 모노크롬일때만 설정가능합니다.
X축은 MG (Magenta & Green), Y축은 WC (Warm & Cool) 값을 나타냅니다.
MG 값이 + 값이면 green 영역, - 값이면 magenta 영역
WC 값이 + 값이면 warm 영역, - 값이면 cool 영역




6. 그레인효과
질감 효과를 줄 수 있는 옵션입니다.
거칠기를 강 또는 약, 크기를 '크게' 또는 '작게'로 설정할 수 있습니다.
클래식한 느낌을 주기 위해 많이 사용하는 옵션입니다.
예시 사진)
땅은 원래 거친 질감이 있는 영역이라 크게 차이를 느끼기 힘들지만, 하늘을 보면 차이가 느껴집니다.





7. 컬러크롬 효과
컬러크롬 효과는 STRONG 또는 WEAK 를 선택할 수 있습니다.
빨강, 노랑, 녹색 등 채도가 높은 경향이 있는 색상을 렌더링하는 데 사용할 수 있는 톤 범위를 늘립니다.
고채도 색상의 피사체에 보다 풍부한 계조를 표현해주는 효과입니다.


붉은 색 계열을 진하게 표현해주는 효과라고 생각하면 될 것 같습니다.
8. 컬러크롬 FX블루
컬러크롬 FX블루 효과는 STRONG 또는 WEAK 를 선택할 수 있습니다.
블루 렌더링에 사용할 수 있는 톤 범위를 늘립니다.
컬러크롬 효과와 반대로 파란색 계열을 진하게 해주는 효과라고 생각할 수 있습니다.



9. 화이트밸런스
화이트 밸런스를 조정합니다.
- AUTO 화이트 우선
- AUTO
- AUTO 분위기 우선
- 커스텀 1
- 커스텀 2
- 커스텀 3
- 색온도
- 일광
- 흐린날
- 형광등 1
- 형광등 2
- 형광등 3
- 전구
- 수중
자연스러운 색상을 나타내려면 광원에 맞는 화이트발란스 옵션을 선택합니다.
화이트 밸런스 옵션을 선택한 후에 MENU/OK 버튼을 누르면 R축(빨강) B축(파랑)을 미세조정할 수 있습니다.
커스텀 화이트밸런스 기능을 통해 셔터를 눌러 화이트 발란스를 측정하여 사용할 수 있습니다.
10. 다이내믹레인지
콘트라스트를 조절합니다. 콘트라스트가 큰 장면 촬영 시 하이라이트의 세부 묘사 손실을 줄이려면 높은 값을 선택합니다.
햇빛과 어두운 그늘을 모두 포함한 장면에서 암부를 살려주고, 하이라이트 영역 (밝은 영역)이 하얗게 날아가는 것을 보정해줍니다.
- AUTO
- DR100%
- DR200%
- DR400%
AUTO를 선택하면 카메라는 피사체와 촬영 조건에 따라 DR100% 또는 DR200%을 자동으로 선택합니다.
DR200%는 ISO 320부터, DR400%는 ISO 640부터 설정할 수 있습니다.
DR200%는 약 1스탑, DR400%에서는 약 2스탑 정도의 밝기 보정이 있습니다.
하이라이트 부분은 낮은 iso감도를 이용하고, 어두운 영역은 높은 iso 감도를 사용하여 차이를 줄이기 때문에 최소 ISO 조건이 있습니다. 그렇기 때문에 DR값이 높을 수록 노이즈가 생길 수 있습니다. (ISO640에서는 크게 체감하기 어렵긴 합니다.)
실내나 흐린 날에는 가장 밝은 부분과 어두운 영역 차이가 적기때문에 낮은 DR값을 선택하는 것이 좋습니다.
11. D레인지 우선
고대비 장면을 촬영할 때, 결과물이 자연스럽게 나타나도록 하이라이트와 섀도우의 디테일 손실을 줄여줍니다.
- AUTO : 콘트라스트는 조명 조건에 따라 자동으로 조정됩니다.
- 강 : 콘트라스트가 매우 선명한 장면에서는 다이내믹 레인지를 대폭 조정합니다. (ISO640부터)
- 약 : 콘트라스트가 적당하게 선명한 장면에서는 다이내믹 레인지를 소폭 조정합니다. (ISO 320부터)
- OFF : 콘트라스트 감소 기능이 꺼져있습니다.
하이라이트(명부)와 그림자(암부)의 손실을 줄이기 위해서 하이라이트 톤, 섀도우 톤, 다이내믹 레인지를 자동으로 조정합니다. D레인지 우선 기능을 활성화하면 다이나믹 레인지와 톤 곡선 세팅은 비활성화 됩니다.
즉, 매우 밝은 영역과 매우 어두운 영역이 동시에 존재하는 사진에서 각각의 영역에서 날라가는 부분을 줄여줍니다.
12. 톤곡선
- 하이라이트와 그림자를 각각 +4 ~ -2 범위 내에서 0.5 단위로 조절하여 설정할 수 있습니다.
- 하이라이트(밝은 영역) 값을 올릴 수록 밝은 부분은 더 밝게 표현됩니다. 반대로 -의 경우 밝은 부분을 어둡게 표현합니다.
- 그림자(어두운 영역) 값을 올릴 수록 어두운 부분이 더 어둡게 표현됩니다. 반대로 -의 경우 어두운 부분을 밝게 표현합니다
13. 색농도
색 농도를 조정합니다. 채도를 높이려면 높은 값을, 채도를 낮추려면 낮은 값을 선택합니다.
- -4 부터 +4 까지 1 단위로 조정가능합니다. 기본은 0입니다.
- 채도가 낮을수록 무채색(회색톤)에 가까워집니다.
14. 샤프니스
윤곽을 선명하게 하거나 부드럽게 합니다.
- -4 부터 +4 까지 1 단위로 조정가능합니다. 기본은 0입니다.
- 더 선명한 윤곽은 높은 값을, 부드러운 윤곽은 낮은 값을 선택합니다.
15. 고감도 노이즈 감소
고감도에서 촬영한 사진의 노이즈를 줄여줍니다.
- - 4 부터 +4 까지 1 단위로 조정가능합니다. 기본은 0입니다.
- 노이즈를 줄이고 윤곽선을 부드럽게 하려면 높은 값을, 윤곽선을 선명하게 표시하려면 낮은 값을 선택합니다.
OFF에 가까운 것이 -4이며, 0은 카메라가 임의로 적당히 조정한다.
16. 선명도
하이라이트와 섀도우의 색조를 가능한 적게 변경하면서 선명도를 높입니다.
- -5 부터 +5 까지 1 단위로 조정가능합니다. 기본은 0입니다.
- 하이라이트와 섀도우를 적게 변경하고, 중간톤의 대비를 조정합니다.
- 낮은 값을 선택하면 부드러운 느낌, 높은 값을 선택하면 샤프한 느낌을 줍니다.
- 선명도를 변경하면 촬영할 때마다 저장 딜레이가 생기는 단점이 있기 때문에
이 기능을 사용하는 사람은 많지 않은 것 같습니다.
17. 장노출 노이즈 리덕션
장시간 노출에서 얼룩을 줄입니다.
- ON / OFF
18. 회절현상보정
렌즈의 주변에서 회절 및 일부 초점 상실을 조정하여 해상도를 향상시킵니다.
- ON / OFF
19. 컬러스페이스
색 재현에 사용할 수 있는 색 영역을 선택합니다.
- sRGB
- Adobe RGB
sRGB는 국제 전기표준회의(IEC)가 지정한 RGB 색공간 표준입니다. 따라서 대부분의 입출력 장치와 호환됩니다. 대부분의 일반 사용자가 쓰기 적합합니다. 다만 작은 색공간 영역을 가지기 때문에 색상 표현 범위가 다소 제한적입니다.
AdobeRGB는 색 재현 영역 범위가 더 넓으므로 더욱 섬세하게 색상을 표현할 수 있습니다. 상업 인쇄용으로 주로 사용합니다. 다만 Adobe RGB가 디스플레이, 프린터 등과 하드웨어 또는 소프트웨어가 호환되는지 확인해봐야합니다.
20. 픽셀매핑
사진에 밝은 점이 보이는 경우 이 옵션을 사용하십시오.
데드 픽셀을 덮어 씌우는 기능입니다.
21. 사용자 설정 편집 / 저장
JPG 촬영시에 쓸 수 있는 세팅을 커스텀하여 저장합니다.
22. 마운트 어댑터 설정
- 마운트 어댑터를 통해 연결된 렌즈 설정을 조정합니다.
- 접점이 없는 렌즈를 사용할 때 렌즈의 초점 거리를 설정할 수 있다.
-
손떨림방지가 가능한 바디에서는 설정한 초점 거리가 연동된다.
- 초점거리 설정
- 왜곡수차 보정
- 색수차 보정
- 주변부 광량 보정
- 렌즈 이름 편집
'Photo and Movie' 카테고리의 다른 글
| 후지필름 가이드. 다이얼, 버튼 및 재생모드 (0) | 2023.12.18 |
|---|---|
| 후지필름 가이드. 기능 및 설정 총정리 3 [촬영 설정] (1) | 2023.12.06 |
| 후지필름 가이드. 기능 및 설정 총정리 2 [AF/MF 설정] (2) | 2023.12.01 |