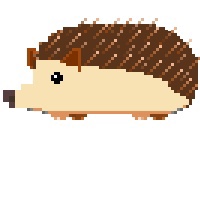티스토리 뷰
코틀린을 배우고자 하는 사람들 중에 상당수는 안드로이드 앱 개발을 위해서 일거라고 예상한다. 안드로이드 앱 개발을 위한 안드로이드 스튜디오에서도 Kotlin으로 코딩을 할 수 있지만, 안드로이드 앱 개발을 위한 Kotlin이 아니거나 단순히 Kotlin 연습을 위한 경우에는 굳이 안드로이드 스튜디오에서 작업할 필요가 없다.
오늘은 Kotlin을 개발한 젯브레인즈(Jet Brains)에서 제공하는 Intelli J를 설치하는 방법을 알아보겠습니다.
1. 먼저 아래의 링크에 접속한다.
https://www.jetbrains.com/idea/
IntelliJ IDEA: The Java IDE for Professional Developers by JetBrains
A Capable and Ergonomic Java IDE for Enterprise Java, Scala, Kotlin and much more...
www.jetbrains.com
2.

링크에 접속하시면 위와 같은 화면이 나옵니다. DOWNLOAD를 클릭해주세요.
3.

다음과 같은 화면이 나오면 Community버전을 다운로드 하시면 됩니다.
( 운영체제가 macOS나 Linux라면 화면에 해당 OS에 맞게 다운로드 하시면 됩니다. )
4.

다운로드 된 실행파일을 실행하시면 다음과 같은 화면이 나옵니다. 일단은 Next를 눌러줍시다.
5.

다운로드 폴더를 설정하는 화면입니다. Browse.. 를 클릭하셔서 경로를 직접 설정해주셔도 되고, 저같은 경우는
디폴트 폴더를 그대로 사용했습니다.
6.

몇 가지 옵션을 설정할 수 있습니다.
Create Desktop Shortcut 은 말 그대로 바로가기를 만드는 것입니다. 바로가기를 만들고 싶으시면, 운영체제에 맞게 체크해주시면 됩니다.
Create Associations 옵션은 해당 확장자의 파일을 실행할 경우 Intelli J IDEA가 실행되도록 연결프로그램을 지정하는 것입니다.
Download and Install JBR x86은 64 비트 JDK를 실행할 수없는 32 비트 OS에서 작업하는 경우에 체크합니다.
update PATH variable 옵션은 시스템 변수에 경로를 설정할 때 사용합니다.
해당되는 옵션이나 필요한 옵션에 체크해주시고 넘어가주시면 됩니다. 저는 그냥 넘어가겠습니다.
7.

시작 메뉴에 추가될 폴더를 설정합니다. 저는 디폴트인 JetBrains 폴더로 설정했습니다.
Install을 눌러 설치를 진행합시다.
8.

이제 설치가 완료 되었습니다. 바로 프로그램을 실행하도록 Run IntelliJ를 체크하고 Finish를 눌러줍니다.
9.

예전 설정을 불러오는 화면입니다. 새로 설치하는 경우 따로 불러올 셋팅이 없으므로 Ok를 눌러주시면 됩니다.
10.

테마를 설정하는 화면입니다. 나중에 얼마든지 테마를 바꿀수 있으므로 일단은 패스해도 좋습니다.
저는 밝은 화면을 좋아하므로 Light를 체크하고 넘어가겠습니다.
11.

플러그인을 설정하는 화면입니다. 사용하지 않는 기능과 툴들은 Disable하셔도 좋습니다. 설정을 완료하셨으면 넘어가줍시다.
12.

추가 플러그인을 설치하는 화면입니다. 필요한 플러그인이 있으면 설치하시면 됩니다. 저는 넘어가겠습니다.
13.

이제 IntelliJ IDEA를 사용할 준비가 다 되었습니다. 새 프로젝트를 만들어보겠습니다.
14.

코틀린 프로젝트를 만드려면, 좌측에 Kotlin탭으로 설정을해주시고 Next를 누르면 프로젝트명과 경로를 설정하는 화면이 나옵니다.
이제 IntelliJ IDEA를 통한 Kotlin 개발환경 설정을 끝마쳤습니다.
'Android App > Kotlin' 카테고리의 다른 글
| Kotlin 참조형 변수가 1byte보다 작으면 캐시에 저장 (0) | 2022.12.28 |
|---|---|
| Kotlin (코틀린) 함수 정리 (0) | 2020.09.07 |