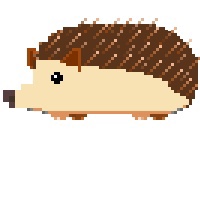티스토리 뷰
<Jupyter notebook>
주피터 노트북은 이미 많은 사람들이 편리함을 인정하고, 또 사용하고 있는 웹 기반의 개발환경 중의 하나이다.
이 글에서는 주피터 노트북의 인터페이스와 사용 방법을 중점으로 다루고자 한다.
<인터페이스 살펴보기>
주피터 노트북을 실행하면 아래와 같은 화면이 나온다.

위와 같이 New -> Python3 를 클릭하여 새 탭을 생성한다.
아래와 같은 화면의 새 탭이 나올 것이다.

빨간 색으로 표시된 영역이 메뉴 바, 파란 색으로 표시된 영역이 툴바(Toolbar)이다.
빨간 색으로 표시된 영역 위의 Jupyter와 제목 등이 쓰여져 있는 라인은 헤더(Header)이다.
그리고 맨 아래 표시된 영역을 셀(Cell)이라 한다.
1. 먼저 메뉴부터 살펴보면
| File | 설명 |
| New Notebook | 새 Notebook을 작성한다. |
| Open | 새 탭에 홈화면을 연다. |
| Make a Copy | 현재 Notebook을 복사하여 새 탭에 연다. |
| Save as | 다른 이름으로 저장 |
| Rename | Notebook의 이름을 바꾼다. (헤더에 파일명을 클릭해서 바꿀수도 있다.) |
| Save and Checkpoint | 현재 상태를 저장하고 체크포인트를 작성한다. |
| Revert to Checkpoint | 지정한 체크포인트로 돌아간다. |
| Print Preview | 프린트 미리보기 |
| Download as | 다른 확장자로 다운로드 |
| Close and Hait | 현재 Notebook 종료 |
| Edit | 설명 |
| Cut Cells | 현재 셀 잘라내기 |
| Copy Cells | 현재 셀 복사 |
| Paste Cells Above | 현재 지정한 셀 위에 붙여넣기 |
| Paste Cells Below | 현재 지정한 셀 아래에 붙여넣기 |
| Paste Cells & Replace | 현재 지정한 셀에 덮어쓰기 |
| Delete Cells | 액티브 코드 셀 삭제 |
| Undo Delete Cells | 최근 삭제한 셀 복원 |
| Split Cell | 현재 액티브 셀을 커서행을 경계로 분할 |
| Merge Cell Above | 위의 셀과 병합 |
| Merge Cell Below | 아래의 셀과 병합 |
| Move Cell Up | 셀을 위로 이동 |
| Move Cell Down | 셀을 아래로 이동 |
| Edit Notebook Metadata | Notebook의 메타데이터를 편집한다. |
| Find and Replace | 찾아 바꾸기 기능을 사용 |
| Cut Cell Attachments | 이미지 잘라내기 |
| Copy Cell Attachments | 이미지 붙여넣기 |
| Paste Cell Attachments | 이미지 복사하기 |
| Insert Image | 이미지 삽입 |
이미지와 관련된 기능은 물론 코드셀이 아닌 Markdown셀 등에서 활용한다.
| View | 설명 |
| Toggle Header | 헤더를 보여주거나 숨김 |
| Toggle Toolbar | 툴바를 보여주거나 숨김 |
| Toggle Line Numbers | 코드의 라인넘버를 보여주거나 숨김 |
| Cell Toolbars | 셀 툴바의 유형을 선택한다. (기본은 None, Tags를 선택하면 코드 셀에 태그를 부여할 수 있다.) |
| Insert | 설명 |
| Insert Cell Above | 현재 셀 위에 빈 셀 삽입 |
| Insert Cell Below | 현재 셀 아래에 빈 셀 삽입 |
| Cell | 설명 |
| Run Cells | 현재 셀을 실행한다. |
| Run Cells and Select Below | 현재 셀을 실행하고, 아래의 셀로 이동한다. |
| Run Cells and Insert Below | 현재 셀을 실행하고 아래에 빈 셀을 삽입한다. |
| Run All | Notebook내의 모든 셀을 순서대로 실행한다. |
| Run All Above | Notebook내의 셀을 현재 셀 위까지 실행한다. |
| Run All Below | 현재 셀 아래의 모든 셀을 순서대로 실행한다. |
| Cell Type | 셀 타입을 변경한다. |
| Current Outputs | 현재 셀의 실행결과에 관한 메뉴이다. |
| All Outputs | 전체 셀의 실행결과에 관한 메뉴이다. |
실행 결과를 나타내는 Current Outputs, All Outputs에서 Toggle은 결과를 보여주거나 숨긴다. Toggle Scrolling은 실행 결과가 긴 경우 스크롤바 사용유무를 지정한다. Clear는 실행결과를 삭제한다.
| Kernel | 설명 |
| Interrupt | 실행 중인 처리를 중단한다. |
| Restart | Notebook을 재실행한다. |
| Restart & Clear Output | Notebook을 재실행하고, 모든 실행결과를 삭제한다. |
| Restart & Run All | Notebook을 재실행하고 모든 코드 셀을 순서대로 실행한다. |
| Reconnect | 커널에 재접속한다. |
| Shutdown | 커널을 종료한다. |
| Change kernel | 커널을 변경한다. |
+
Help 탭에서는 다양한 참조 문서를 확인할 수 있다.
또한 Keyboard Shortcuts에서 단축키를 확인할 수 있으며, Edit Keyboard Shortcuts에서 단축키를 변경할 수 있다.
2. 툴바는 아래와 같이 구성되어 있다.

| Toolbar | 설명 |
| ① 저장 | Notebook 파일을 덮어쓰고 저장한다. |
| ② 셀 추가 | 현재 셀의 아래에 빈 셀을 추가한다. |
| ③ 잘라내기 | 현재 셀을 잘라낸다. |
| ④ 복사 | 현재 셀을 복사한다. |
| ⑤ 붙여넣기 | 현재 셀 하부에 붙여넣는다. |
| ⑥ 위로 이동 | 현재 셀을 하나 위로 이동한다. |
| ⑦ 아래로 이동 | 현재 셀을 하나 아래로 이동한다. |
| ⑧ 실행 | 현재 셀을 실행한다. |
| ⑨ 중단 | 코드 셀이 실행중인 경우 중단한다. |
| ⑩ 재실행 | 커널을 재실행한다. |
| ⑪ 다시 실행 | 커널을 재실행 하고, 코드를 순서대로 실행한다. |
| ⑫ 코드 셀 타입 | 코드 셀 타입을 지정한다. |
| ⑬ 명령 팔레트 | 실행 가능한 명령을 확인하고 실행할 수 있다. |
<편리한 기능>
1. 자동완성 기능
<>코드를 작성할 때 Tab 키를 눌러 자동완성 기능을 사용할 수 있다.
2. Docstring 표시
그래프나 함수, 변수 등의 끝에 ?를 붙여 실행하거나 끝 부분에 커서를 놓고 Shift+Tab을 이용하여 현재 상태나 코멘트 등을 확인할 수 있다. 다른 사람이 정의한 것 뿐만 아니라 위의 셀 등에서 자신이 정의한 Docstring도 사용할 수 있는 데, """ 내용 """ 형식으로 중간에 지정해줄 수 있다.
자세한 내용은 아래 링크를 참고하길 바랍니다.
참고 : Dostring
3. 마크다운(Markdown)
셀에는 코드 뿐만 아니라 Type을 변경해주어 Markdown 문서를 작성할 수 있다. 이를 통해서 코드 중간중간에
마크다운 문서를 작성할 수 있다.
참고 : 마크다운 사용법 정리
4. 명령 프롬프트 사용
셀 내에서 !를 맨 앞에 붙이고 명령어를 입력할 경우 명령 프롬프트 처럼 활용할 수있다.
5. 매직 명령어
매직명령어는 맨 앞에 %를 붙이고 명령어를 입력하는 형식이다.
아래는 몇 가지 유용한 매직 명령어들을 소개한다.
- %time은 실행시간을 측정하는 매직 명령어다.
- %ls는 디렉토리 목록을 보여준다.
- %autosave 0 자동 저장 기능을 사용한다. 0을 입력할 경우 자동저장 기능을 사용하지 않는다. 0 대신 60을 입력할 경우 60초마다 자동 저장된다.
- %matplotlib inline 그래프 작성 패키지 중의 하나인 matplotlib에 관한 매직 명령어이다. inline을 지정할 경우 코드 셀 바로 아래에 그래프가 출력된다.
<실행 옵션>
주피터 노트북을 실행할 때 옵션을 할 수 있다.
1. 다른 브라우저를 이용하고 싶다면,
$ jupyter notebook --browser="브라우저 명"2. 포트 번호 지정
$ jupyter notebook --port=8889기본 포트는 8888을 사용한다. 다른 포트를 사용하고자 한다면 위와 같이 변경할 수 있다.
3. 디렉토리 지정
$ jupyter notebook --notebook-dir=/디렉토리 경로4. 설정 파일 출력
$ jupyter notebook --generater-config5. MathJax 불러오기 취소
$ jupyter notebook --no-mathjaxMathJax는 마크다운에서 수식을 사용할때 사용이 된다. 허나 수식을 사용하지 않는다면 불러오기를 생략할 수 있다.
'Programming Languages > Python' 카테고리의 다른 글
| Python 코드를 exe (실행파일)로 변환하기 (0) | 2020.09.04 |
|---|---|
| miniconda3(Anaconda3) 설치와 Pycharm 가상환경 설정 (0) | 2020.08.31 |
| 파이썬 이터러블 객체(Iterable Object)와 제너레이터 (Generators) (0) | 2019.06.30 |
| 파이썬 클래스 생성 방법 (0) | 2019.06.29 |
| 파이썬 모듈에서 if __name__ == "__main__": 의미 (0) | 2019.06.28 |