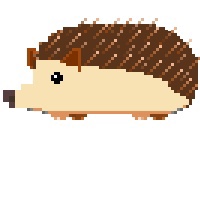티스토리 뷰
이번 포스트에서는 miniconda3 설치, 가상환경 생성, 그리고 Pycharm에서 가상환경 사용을 해보겠습니다.
miniconda3는 이름에서 유추할 수 있다시피 Anaconda3의 축소판이라고 생각하시면 됩니다.
아나콘다에서는 기본적으로 머신러닝과 관련된 라이브러리 등이 포함되어있어서, 간편하게 한번에 설치 가능한 것이 장점이지만, 저는 이번엔 미니콘다를 다운받아서 필요한 라이브러리 등을 직접 설치해보겠습니다.
miniconda download : docs.conda.io/en/latest/miniconda.html

위의 링크를 통해 홈페이지를 접속하시면 본인의 OS환경에 맞게 Install 파일을 선택하실 수 있습니다.
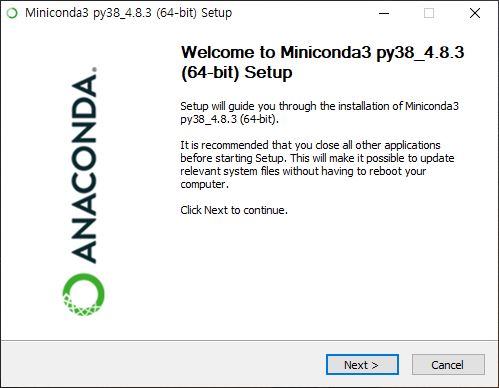
본인의 OS에 맞게 설치파일을 다운로드 완료하였으면 실행해줍니다.
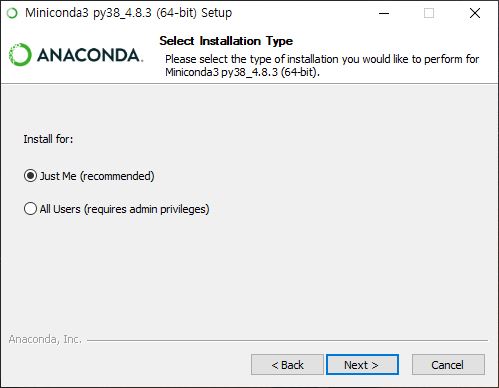
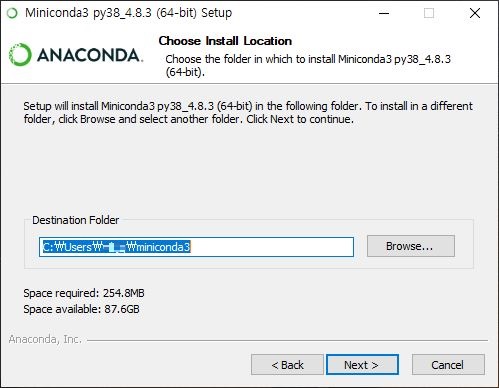
그리고 경로를 지정해줍니다. (경로 지정시 경로에 공백이 포함되면 경고문구가 발생합니다.)
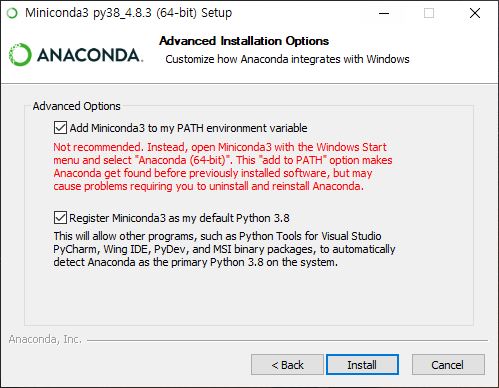
환경변수에 Miniconda3를 추가해줍니다.
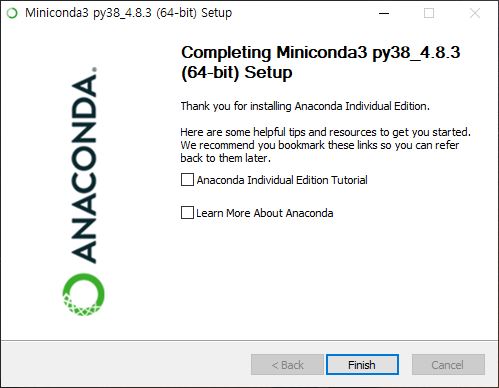
설치가 완료되었습니다.
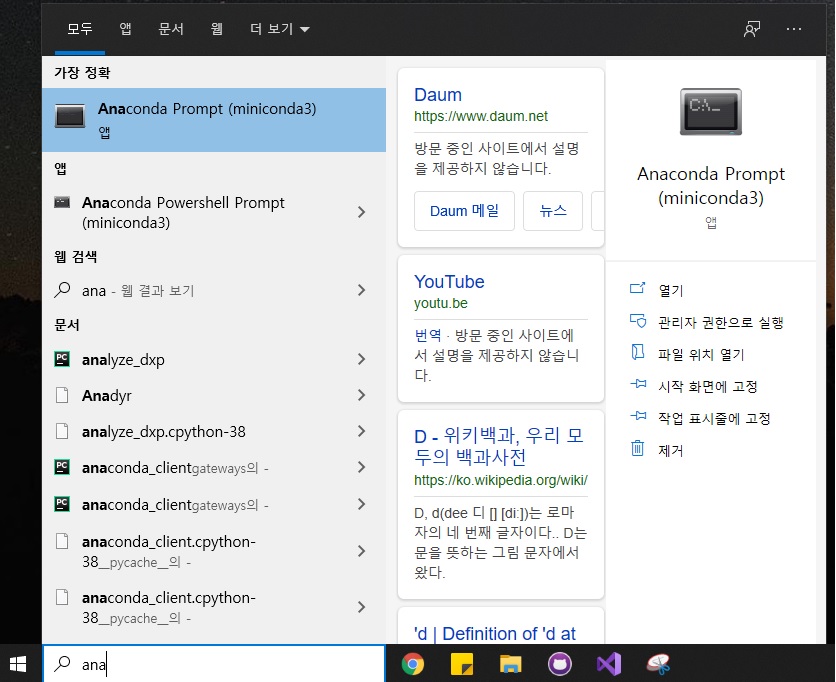
Anaconda 프롬프트를 실행해주시면 되는데, 윈10의 경우 간단하게 검색으로 앱을 쉽게 찾을 수 있습니다.
저는 아래의 Powershell로 실행하였습니다.
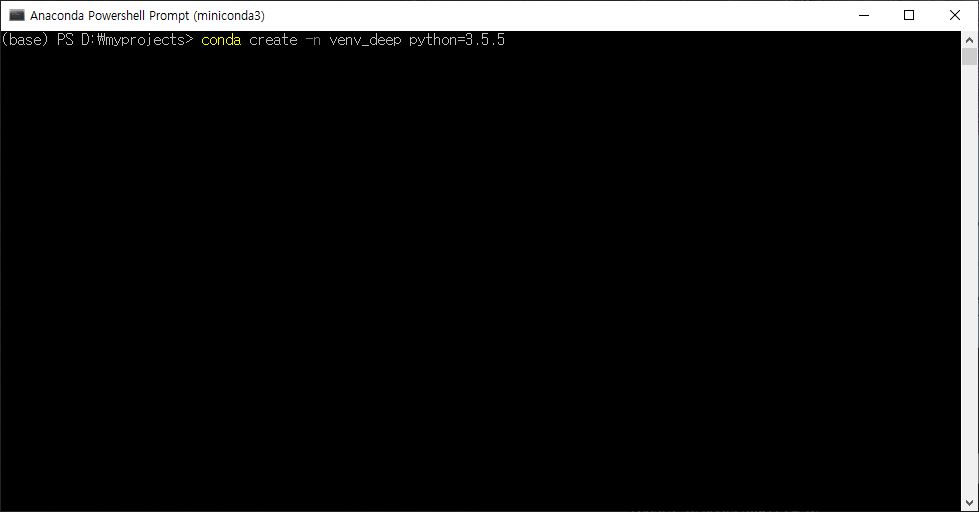
위와 같이 "conda create -n 가상환경명 python=버전" 의 형식으로 가상환경을 만들 수 있습니다.
버전을 명시하지 않으면 conda로 설치 가능한 최신버전으로 다운로드가 됩니다.
python의 최신버전은 3.8로 keras등의 라이브러리와 호환이 안되기 때문에 일부로 조금 낮은 버전을 선택하였습니다.
(3.6.10으로 다시 설치했습니다.
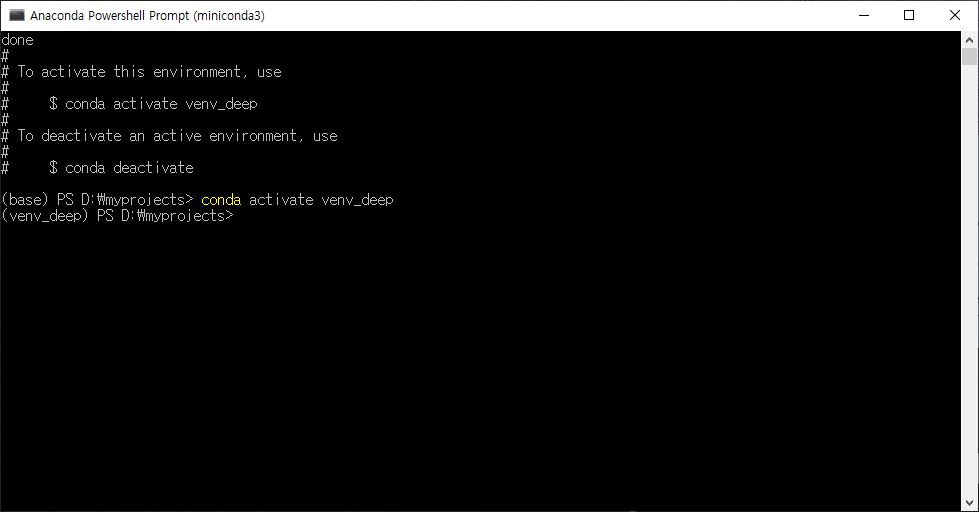
위와 같이 "conda activate 가상환경명" 으로 가상환경을 실행할 수 있습니다.
정상적으로 실행될 경우 좌측에 (가상환경명)으로 표시됩니다.
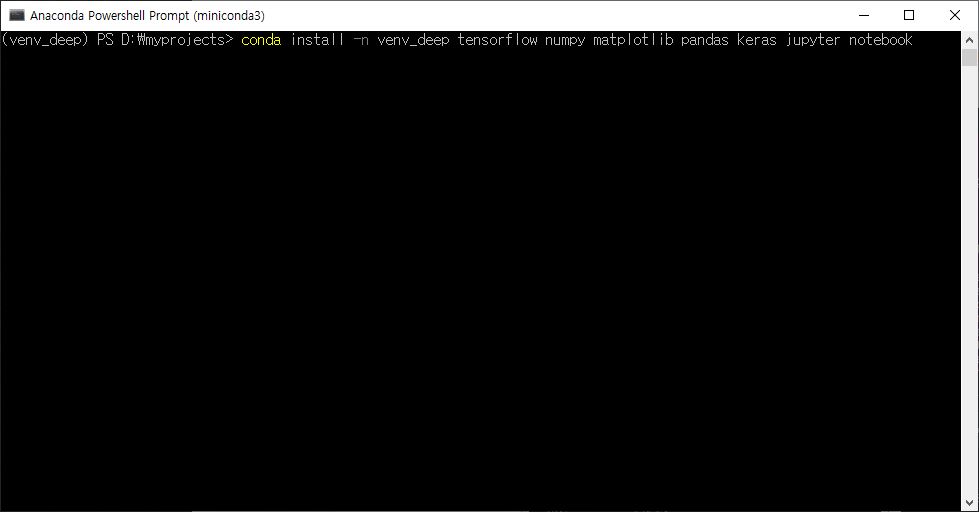
이번엔 다른 라이브러리들과 jupyter notebook 을 다운로드 해보겠습니다.
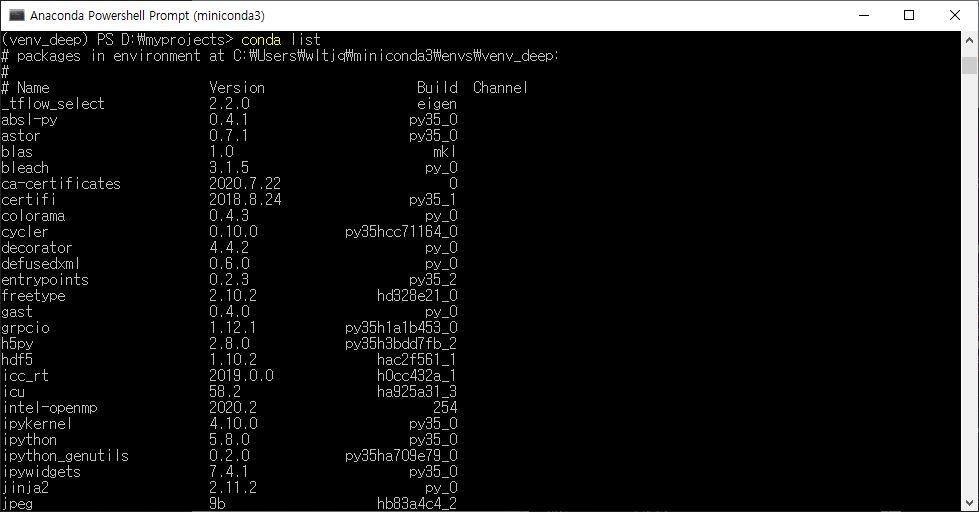
설치가 완료되면 conda list 명령어로 간단하게 라이브러리 목록과 버전을 확인할 수 있습니다.
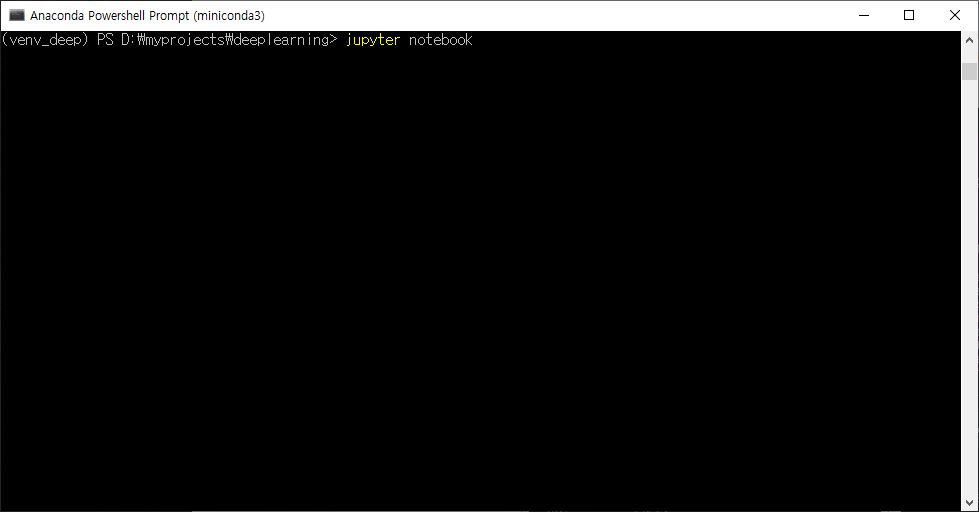
다음과 같이 jupyter notebook으로 주피터 노트북을 실행할 수 있습니다.
하지만 이번엔 Pycharm에서 환경을 설정할 것이기 때문에 Pycharm을 실행해봅시다.
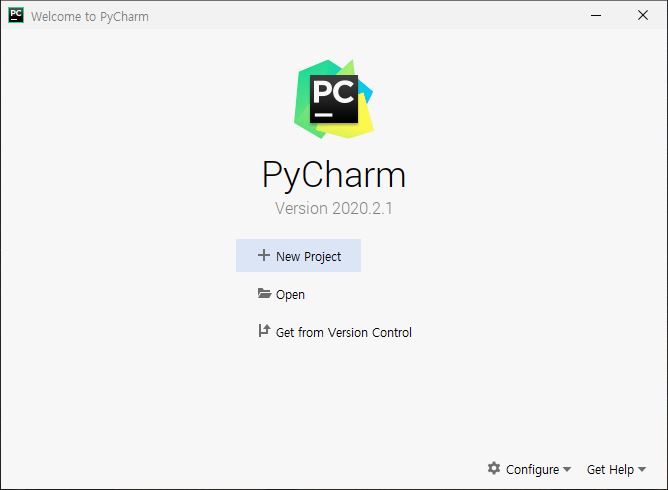
처음 실행해주면 위와 같은 화면이 나오는데 오른쪽 하단의 Configure -> settings를 클릭해줍니다.
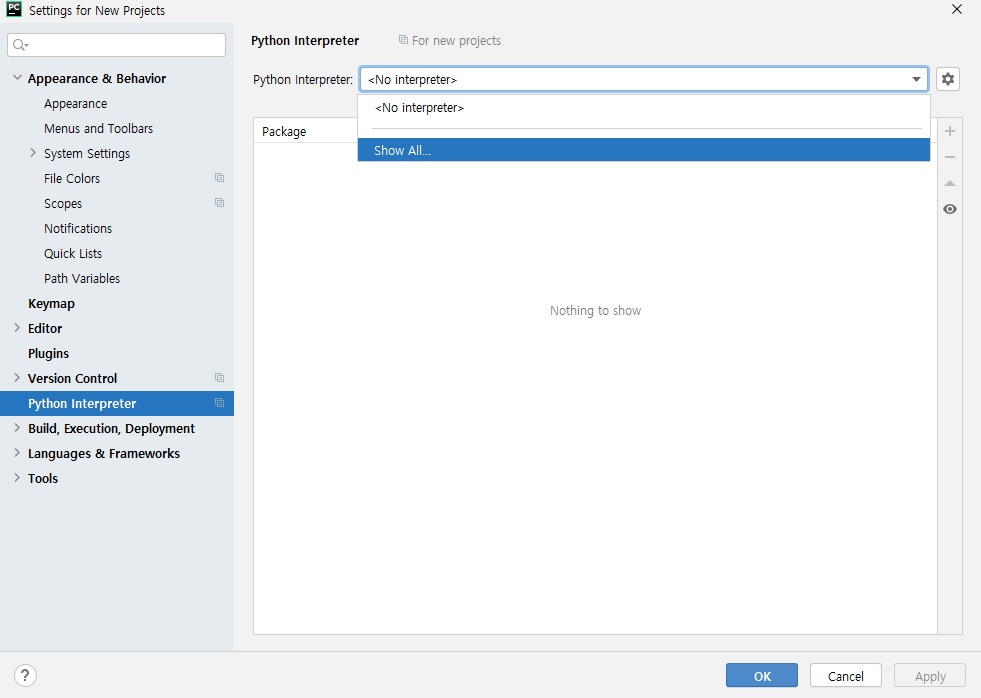
왼쪽의 Python Interpreter 탭을 선택하면 아무것도 없습니다. 오른쪽 상단의 화살표를 클릭한 후 Show All.. 을 선택합니다.

좌측의 Conda Enviroment 탭을 선택하면 Existing enviroment에서 아까 생성했던 가상환경을 찾을 수 있습니다.
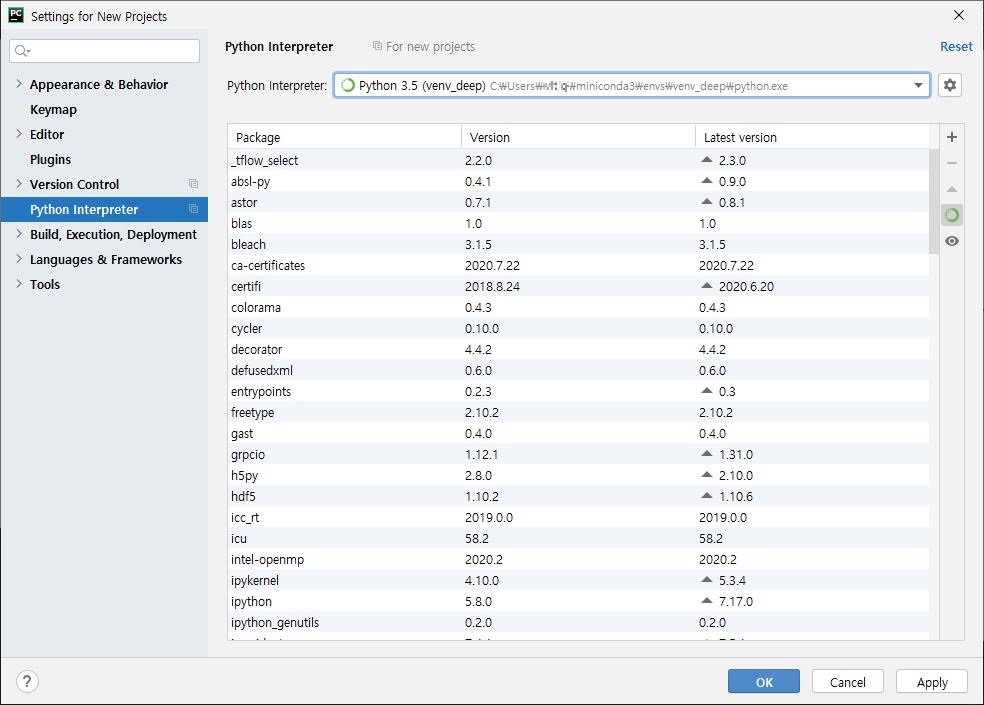
이제 오른쪽 하단의 Apply를 눌러주고 Ok 해줍시다.
이후에 프로젝트 생성을 누르면
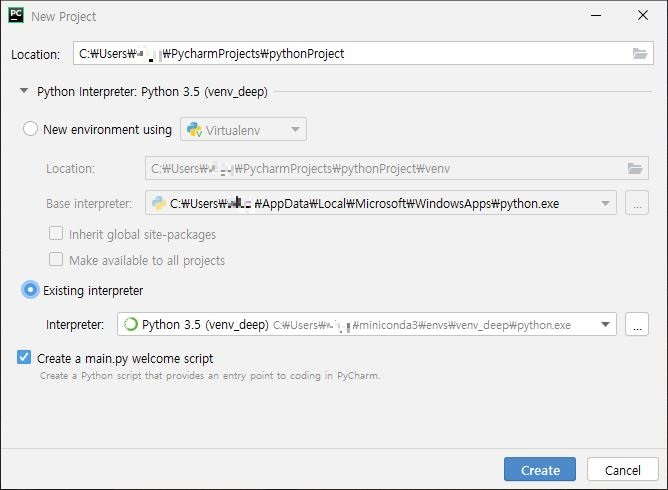
Existing interpreter 에서 가상환경을 선택할 수 있습니다.
추가로 만약에 이미 만들어진 프로젝트에 가상환경을 적용하고 싶으면
상단의 Files -> settings 로 들어가면 Python interpreter 설정이 가능합니다.
'Programming Languages > Python' 카테고리의 다른 글
| import OS , 디렉토리 관련 자주 쓰는 매서드 (0) | 2020.09.09 |
|---|---|
| Python 코드를 exe (실행파일)로 변환하기 (0) | 2020.09.04 |
| 주피터 노트북(Jupyter Notebook) 활용 방법 (0) | 2019.10.04 |
| 파이썬 이터러블 객체(Iterable Object)와 제너레이터 (Generators) (0) | 2019.06.30 |
| 파이썬 클래스 생성 방법 (0) | 2019.06.29 |